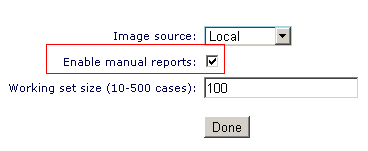|
RemedyView Help |
- Hospitals using eFilm
Workstation
- Hospitals using other PACS
workstations/imaging viewers
Contact RemedyView's support team for help.

Phone: 800-757-0266
Remote Help
|
|
|
|
Using RemedyView with eFilm
Even though it is integrated with eFIlm, RemedyView is web-based.
That means you will sign in and interface with cases on web pages
alongside eFilm. Reports are displayed in separate web windows, so
users need to know how to close reports without closing the
worklist.
1. Open RemedyView from the Windows Desktop launch icon:

2. Sign in with your username & password. This will bring you
to your RemedyView worklist.
3. Use the "Create Report" button in eFilm to open and submit a new
case on an open study. Use the "View Report" button in eFilm to
view and existing case on an open study.
4. In the RemedyView worklist, you can see your hospital's cases
listed. Highlight any case by clicking on it and you can get an
action menu by moving your mouse over the left arrow on right.
From there you can view/print the current report on the case, add an
addendum to a completed case, and even launch the associated patient
imaging exam in eFilm.

5. You can see the status of each case by moving your mouse over the
icon in the Status column:
 - Active: Request is submitted, not
yet opened by radiologist.
- Active: Request is submitted, not
yet opened by radiologist.
 - Locked: Request is opened by radiologist
- Locked: Request is opened by radiologist
 - Completed: Report is completed by radiologist
- Completed: Report is completed by radiologist
Note: Icons with a tiny "A" (addendum) mean the report has one or
more addenda.
Icons in the ST (stat) column:
 -
Normal priority -
Normal priority
 - Stat - Stat |
|
|
Setup for hospitals using eFilm
For Google Chrome
(recommended*):
- Download and
install Google Chrome from here: Google
Pack . Select only Google
Chrome from
the list before installing. There is no need to make
Chrome the default browser.
- Download a
registry file here: RemedyViewChrome.reg .
- Run the
file or place it anywhere and double click it, and allow
it to update your PC's registry..
- In
Windows, go to Start
> Settings > Control Panel > System > Advanced >
Environment Variables, and click OK.
- Install the
"DLL" (HIS/RIS interface) in eFilm:
- Download
the eFlim software interface here: RemedyView.dll .
- Place
this file in this folder in Windows: C:\Program
Files\Merge eFilm\eFilm\HISRISInterfaces.
- In
eFilm, go to Edit > Properties > HIS/RIS Interface and
click Browse, and browse to the folder C:\Program
Files\Merge eFilm\eFilm\HISRISInterfaces.
- Select
the file RemedyView.dll and click OK.
- Close
eFilm (settings won't take effect until next time eFilm
is started with the new DLL).
- Create an
application shortcut for RemedyView.
- Start
Chrome, go to the web address: http://www.RemedyView.com/signin.
- Find the
Page Control Menu (upper right "page" icon, next to
"wrench" icon) and click Create
application shortcuts..., and place your shortcut on
the desktop.
- You view
will change to the application mode, and new shortcut
will be available to launch RemedyView. Position this
window in a convenient place on the desktop to use as
your worklist.
- Sign
into your account to display your worklist. Username
and password is provided by your radiologist or
RemedyView tech support.
- Use
eFilm's "Create Report" button to create radiology read
requests directly from image studies.
- Download and
print this one-page quick user guide: 2010-08-01-RemedyView-User-Guide-Sheet.pdf . Write
the username and password on the sheet and post it on the
workstation.
* Google
Chrome is recommeded over IE or Firefox for the following
reasons:
-
It has a special
"application shortcut" mode which gives RemedyView a quick
and clean user interface.
-
It allows eFilm to
launch reports in new windows instead of new tabs in the
browser.
-
Report editing
windows close automatically when submitted.
-
It can be used
instead of the default web browser for RemedyView without
the default browser's settings, history, etc.
For Internet
Explorer:
- Download a
registry file here: RemedyViewIE.reg .
- Run the
file or place it anywhere and double click it, and allow
it to update your PC's registry..
- In
Windows, go to Start > Settings > Control Panel >
System > Advanced > Environment Variables, and
click OK.
- Install the
"DLL" (HIS/RIS interface) in eFilm:
- Download
the eFlim software interface here: RemedyView.dll .
- Place
this file in this folder in Windows: C:\Program
Files\Merge eFilm\eFilm\HISRISInterfaces.
- In
eFilm, go to Edit > Properties > HIS/RIS Interface and
click Browse, and browse to the folder C:\Program
Files\Merge eFilm\eFilm\HISRISInterfaces.
- Select
the file RemedyView.dll and click OK.
- Close
eFilm (settings won't take effect until next time eFilm
is started with the new DLL).
- Create a
desktop shortcut for RemedyView
- Start
IE, go to the web address: http://www.RemedyView.com,
and sign in to your account. Your username and password
are provided by your radiologist or RemedyView tech
support.
- For
desktop shortcust: goto File > Send > Shortcut to
Desktop
- Sign
into your account to display your worklist. Username
and password is provided by your radiologist or
RemedyView tech support.
- Use
eFilm's "Create Report" button to create radiology read
requests directly from image studies.
- Download and
print this one-page quick user guide: 2010-08-01-RemedyView-User-Guide-Sheet.pdf . Write
the username and password on the sheet and post it on the
workstation.
For Mozilla
Firefox:
- Download a
registry file here: RemedyViewFirefox.reg .
If your system won't allow to to download a registry file,
you can download it in a .ZIP container here: RemedyViewFirefox.reg.zip .
- Run the
file or place it anywhere and double click it, and allow
it to update your PC's registry..
- In
Windows, go to Start > Settings > Control Panel >
System > Advanced > Environment Variables, and
click OK.
- Install the
"DLL" (HIS/RIS interface) in eFilm:
- Download
the eFlim software interface here: RemedyView.dll .
- Place
this file in this folder in Windows: C:\Program
Files\Merge eFilm\eFilm\HISRISInterfaces.
- In
eFilm, go to Edit > Properties > HIS/RIS Interface and
click Browse, and browse to the folder C:\Program
Files\Merge eFilm\eFilm\HISRISInterfaces.
- Select
the file RemedyView.dll and click OK.
- Close
eFilm (settings won't take effect until next time eFilm
is started with the new DLL).
- Create a
desktop shortcut for RemedyView
- Start
Firefox, go to the web address: http://www.RemedyView.com,
and sign in to your account. Your username and password
are provided by your radiologist or RemedyView tech
support.
- For
desktop shortcut: follow instructions here: Creating
a desktop shortcut to a web page
-
Sign into your account to display your worklist.
Username and password is provided by your radiologist
or RemedyView tech support.
- Use
eFilm's "Create Report" button to create radiology read
requests directly from image studies.
- Download and
print this one-page quick user guide: 2010-08-01-RemedyView-User-Guide-Sheet.pdf . Write
the username and password on the sheet and post it on the
workstation.
|
|
|
|
Using RemedyView with other
workstation or viewer (non-eFilm)
1. Open RemedyView from a desktop launch icon, or go to the
RemedyView home page from any web browser at www.remedyview.com:

2. Sign in with your username & password. This will bring you
to your RemedyView worklist.
3. Have your profile set to "Enable manual reports" (click "Profile"
in the upper right of your worklist to see if it's set or to change
it):
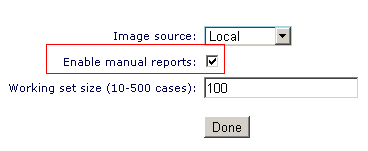
3. Use the "Create Report" button at the bottom of your worklist to
open and submit a new request for your radiologist to read a patient
imaging exam. Be careful to use a Patient ID that matches the
Patient ID of the patient imaging exam to enable your radiologist to
easily find the exam.
4. In the RemedyView worklist, you can see your hospital's cases
listed. Highlight any case by clicking on it and you can get an
action menu by moving your mouse over the left arrow on right.
From here you can view/print the current report for the case or add
an addendum to a completed case. Note the "Open Image..."
action will not work on cases created manually (created without
eFilm).

5. You can see the status of each case by moving your mouse over the
icon in the Status column:
 - Active: Request is submitted, not
yet opened by radiologist.
- Active: Request is submitted, not
yet opened by radiologist.
 - Locked: Request is opened by radiologist
- Locked: Request is opened by radiologist
 - Completed: Report is completed by radiologist
- Completed: Report is completed by radiologist
Note: Icons with a tiny "A" (addendum) mean the report has one or
more addenda.
Icons in the ST (stat) column:
 -
Normal priority -
Normal priority
 - Stat - Stat |
|
|
|
Setup for hospitals using another viewer
or workstation (non-eFilm)
It is not necessary to set up
software or add configuration settings to use RemedyView without
eFilm. Just point your browser to
www.remedyview.com from any
computer (or even mobile devices like Apple iOS or Android) to
access and use your worklist.
You may want to set up a desktop
shortcut or browser bookmark to keep RemedyView handy. Here's
how to set up shortcuts for popular browsers on Windows PCs:
Google Chrome
1. Start Chrome, go to the web address: http://www.RemedyView.com/signin.
2. Find the Page Control Menu (upper right "page" icon, next to
"wrench" icon) and click Create application shortcuts..., and
place your shortcut on the desktop.
3. Your view will change to the application mode, and new shortcut
will be available to launch RemedyView. Position this window in a
convenient place on the desktop to use as your worklist.
4. Sign into your account to display your worklist. Username and
password is provided by your radiologist or RemedyView tech support.
Internet Explorer
1. Start IE, go to the web address: http://www.RemedyView.com,
and sign in to your account. Your username and password are
provided by your radiologist or RemedyView tech support.
2. For desktop shortcut: goto File > Send > Shortcut to Desktop
3. Sign into your account to display and use your worklist.
Mozilla Firefox
1. Start Firefox, go to the web address: http://www.RemedyView.com,
and sign in to your account. Your username and password are
provided by your radiologist or RemedyView tech support.
2. For desktop shortcut: follow instructions here: Creating
a desktop shortcut to a web page
3. Sign into your account to display and use your worklist. |